You don’t want to call again and again to Help Line for getting the MMS or GPRS settings for your handset? Or you have the settings but you doubt they are correct. Many of TechReaders.com readers email me and ask me the details of MMS/GPRS settings for their mobile operators. I thought; why not provide details for all operators. This article will guide you with step by step process of activating MMS or GPRS for different networks in Pakistan i.e. Mobilink, Telenor, Ufone, Warid, and Zong. Let’s start with Mobilink.
Following details are for manual GPRS/MMS settings but you can always get settings by either calling help line or sending SMS. I would recommend help line option because you get the settings instantly. In case of SMS request, it could take up to 24 hours.
MOBILINK HTML/GPRS/MMS SETTINGS
| Connection Name | a. For Postpaid: Mobilink Connect
b. For Prepaid: Jazz Connect |
| Bearer | GPRS |
| Homepage | www.mobilinkworld.com |
| Access Point Name | a. For Postpaid: connect.mobilinkworld.com
b. for Prepaid: jazzconnect.mobilinkworld.com |
| WAP Proxy (IP) address | |
| Username | n/a |
| Password | n/a |
| Session type | Continuous / permanent |
| Security | Off |
| Authentication | Normal |
| Connection Name | MMS |
| Bearer | GPRS |
| Homepage | http://mms/ |
| Access Point Name | a. For Postpaid: mms.mobilinkworld.com
b. for Prepaid: mms.mobilinkworld.com |
Gateway/WAP Proxy/
Proxy (IP) address
| 172.25.20.12 |
| Username | mobilink |
| Password | mobilink |
| Session type | Continuous / permanent |
| Security | Off |
| Authentication | Normal |
| Connection Name | a. For Postpaid: Mobilink WAP
b. For Prepaid: Jazz WAP |
| Bearer | GPRS |
| Homepage | http://wap.mobilinkworld.com |
| Access Point Name | a. For Postpaid: wap.mobilinkworld.com
b. for Prepaid: jazzwap.mobilinkworld.com |
Gateway/WAP Proxy/
Proxy (IP) address
| 172.24.97.29 |
| Username | mobilink |
| Password | mobilink |
| Session type | Continuous / permanent |
| Security | Off |
| Authentication | Normal |
Telenor GPRS/WAP/MMS Settings
- Access Point Name (Apn)/Node: internet
- Login/Username: Telenor (case sensitive)
- Password: Telenor (case sensitive)
- Prompt Password: No
- Authentication: Normal
- Homepage: http://www.telenor.com.pk
- Access Point Name (Apn)/Node: wap
- Login/Username: Telenor (case sensitive)
- Password: Telenor (case sensitive)
- Wap Gateway Ip: 172.18.19.11
- Port (If Required) : 9201
- Port (If Required For Http Handsets): 8080
- Access Point Name (Apn)/Node: mms
- Login/Username: Telenor (case sensitive)
- Password: Telenor (case sensitive)
- Wap Gateway: IP 172.18.19.11
- Port (If Required): 9201
- PORT (IF REQUIRED FOR HTTP Handsets): 8080
- Relay Server/ Messaging Server: http://mmstelenor or http://172.18.15.1
Alternatively you can get these settings via SMS. For example for Nokia 6300;
For GPRS Internet
Write “Internet Nokia 6300” and SMS it to 131.
For WAP
Write “wap Nokia 6300” and SMS it to 131.
For MMS
Write “mms Nokia 6300” and SMS it to 131.
UFONE GPRS/MMS SETTINGS
- Connection Settings
- Setup a new connection:
- Access points>
- Connection name: UfoneGprs
- Data Bearer: Packet Data
- Access point name: ufone.pinternet
- Username & password: ufone
- Prompt Password: NO
- Authentication: Normal
- homepage: wap.ufone.com
- Options>Advanced settings> Set your phone IP address? Automatic
- Now Go to Connection settings Again>Packet Data> Access Point> ufone.pinternet
- Connection Settings
- Setup a new connection:
- Name is: “UfoneMMS”
- Connection Name: Ufone.mms
- AccessPoint: ufone.plmms
- Everything else: default
Alternatively you can get settings either by calling Help Line or sending SMS to 222
[manufacturer<space>model] and send it to 222
Let’s say your Handset is Nokia 6300, text message would be
[Nokia<space>6300] and send it to 222
WARID GPRS/MMS Settings
- Warid GPRS Settings
- Connection Name: Warid
- Data Bearer: GPRS
- Acces Point Name: wap.warid
- User Name: N/A
- Prompt Password: N/A
- Password: N/A
- Authentication: Normal
- Homepage: http://wap.google.com
- Advance Settings
- Phone IP Address: Automatic
- Primary Name Server: 0.0.0.0
- Second. Name Server: 0.0.0.0
- Proxy Serv. Address: 010.004.002.001
- Proxy Port Number: 8080
Warid MMS Settings
- APN: mms.warid
- Username:
- Password:
- (Username and password are blank for Warid Pakistan mms settings)
- MMSC: 10.4.0.132/servlets/mms
- MMSC Proxy: 10.4.2.1:8080
- MMS Max Message Size:
- MMS UA Prof URL:
ZONG GRPS/MMS SETTINGS
- Zong GPRS Settings
- Account name: zong
- Access point: zonginternet
- User name: (not require leave blank)
- Password: (not require leave blank)
- Zong MMS Setting
- MMSC Center: http://10.81.6.11:8080
- Account name: zongmms
- Access point: zongmms
- proxy: http://10.81.6.33
- Port: 9201
- Request Settings from SMS
Write “All<Space>Make<Space>Model” and send it to 131. For example, if you have Nokia 6300 you will write: “All Nokia 6300” and send it to 131
All<Space>Make<Space>Model and send to 131 (All Nokia 6300-> send it to 131)
If you need only GPRS settings then write an SMS as following
Internet<Space>Make<Space>Model and sent to 131
In case you don’t need GPRS or WAP and only want MMS, then follow this
MMS<Space>Make<Space>Model and sent to 131
Similarly, for only WAP setting on Zong number
WAP<Space>Make<Space>Model and sent to 131
Step 2: Once you send any of above given message, you will receive setting in an SMS. Save this SMS and you are done.
Hope that helps!
 The Blogger custom templates are designed by different designers from around the world. Many out of these templates are coded by professional designers and they are good from all prospective's But indeed, there are also many poor coded templates are there. Unprofessional templates sometimes create troubles for newbies who want to easily customize their design with their own needs. So therefore, you must select a well-coded template for your blog. However, today I will let you know about changing your blog time which appears exactly after post titles in blogger. There should be date and author name instead of time alone. But in most blogger custom templates only time is published with author name. So we will change this respectively.
The Blogger custom templates are designed by different designers from around the world. Many out of these templates are coded by professional designers and they are good from all prospective's But indeed, there are also many poor coded templates are there. Unprofessional templates sometimes create troubles for newbies who want to easily customize their design with their own needs. So therefore, you must select a well-coded template for your blog. However, today I will let you know about changing your blog time which appears exactly after post titles in blogger. There should be date and author name instead of time alone. But in most blogger custom templates only time is published with author name. So we will change this respectively. 













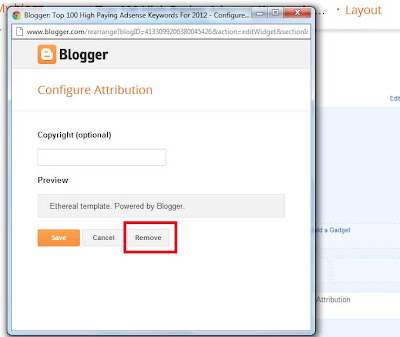

.jpg)













